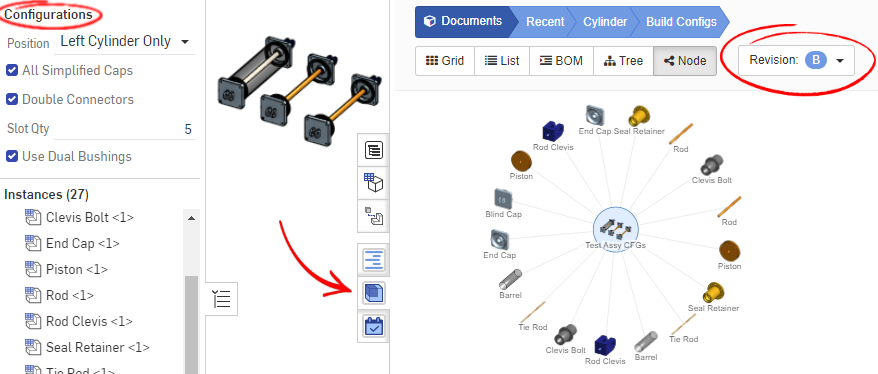With the recent release of OneIPM, you will now see your product structure as defined in a particular release(revision) and /or configuration of the assembly being viewed. Previously you were presented with the general product structure, but components (parts and subassemblies) were not shown as configured or the revisions/version that they were inserted in.
Now when viewing an assembly in OneIPM, if the assembly has revisions you will now see a Revisions pull-down menu in the top assembly window toolbar. Selecting this menu will allow you to pick from one of the Revisions this assembly was released as. Doing so will update the view to show the product structure for that assembly as existed for the selected revision. Also note that items in the assembly that were inserted at a specific revision, now have a revision following the name as in “My Sub-assy (B)” where “B” is the revision of that sub assembly. If the name is too long to see the revision, mouse over the item to see the tooltip which will display the entire name and the revision.
If a subassembly was inserted at a specific revision, double-clicking on the subassembly will drill-down into that item and show its product structure as it was built for that revision. You also have the revision pull-down menu in the top assembly window toolbar which allows you to view a different revision if you choose.
Configurations are handled in a similar fashion to revisions. When viewing an assembly, if two items are inserted as different configurations, each one will appear separately. As a best practice it is recommended that named configurations be used to easily distinguish one configuration from another.
As with revisions, double-clicking on a subassembly of a specific configuration will drill-down and display that assembly at that configuration (and revision if it was released). Please note, double-clicking a part will drill-down and show all versions/revisions of that part, but will not yet do so in a configuration specific way. This functionality will be added in a later release of OneIPM.
Another handy feature is the auto updating of the assembly view when changing the configuration of that assembly in Onshape. To see this in action, first open an assembly that has configurations in Onshape. Next select the OneIPM assembly icon in the right-hand panel (the button with the red arrow pointing at it in the blog image up top). OneIPM will open displaying that assembly as it is currently configured. Select any view in OneIPM that you like (BOM, tree, etc.). Now back in Onshape make a change to the configuration. Notice OneIPM automatically updates it’s view accordingly.
We look forward to your feedback on these new features. Thank you for using OneIPM!