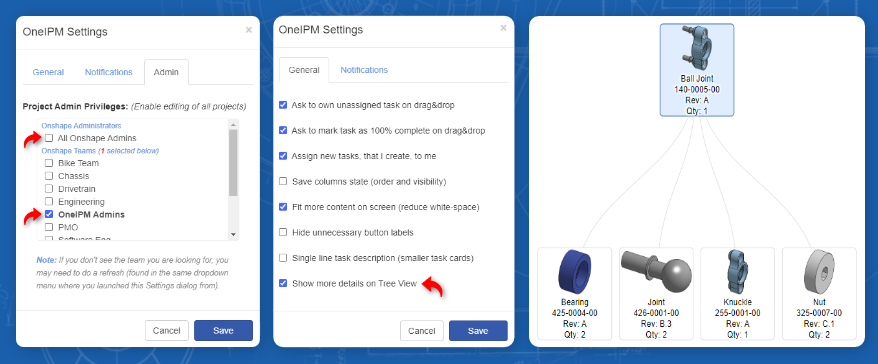In this latest release, we have added finer controls over who can edit projects, the ability to change a project’s owner, optional details on Product Structure cards (Tree View), and numerous user experience and performance enhancements. Find out more below.
Project Editing Access
While previously only the project owner could edit their project, it is now possible to give specific users access to edit any project. If you are an “Onshape Administrator“, when you open the OneIPM Settings dialog you will see a tab labeled “Admin” (pictured below). Here you can decide who has this high level admin access in OneIPM which will allow them to edit any projects.
At the top of the Settings > Admin section you will see a checkbox labeled “All Onshape Admins”. If you check this box, then anyone who has Administrative permissions in Onshape will also be able to edit any project in OneIPM. This will include archiving, deleting and reassigning ownership of projects.
Additionally, in the Onshape Teams section, you can check team(s) which you would like to have this high level admin access for all projects. NOTE: we recommend not using an existing team, but rather creating a new team in Onshape labeled something like “OneIPM Admins” specifically for this purpose. Then in Onshape only add the people to that team that should have this access.
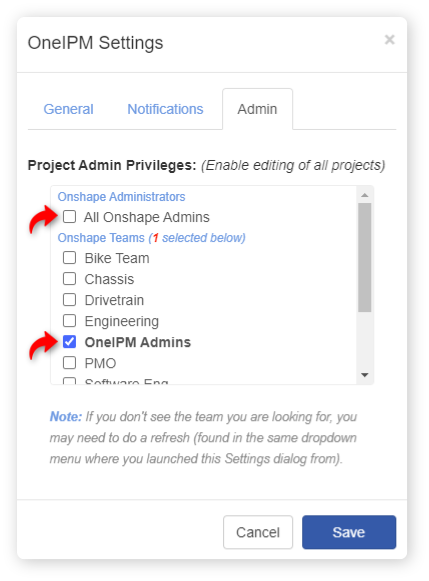
Changing Project Owner
On the Project Edit dialog, there is a control to change the owner of the project (pictured below). Note: if you are the current owner (and not a high-level admin with project edit access to all projects), then after you reassign ownership of this project, you will no longer be able to edit the project.
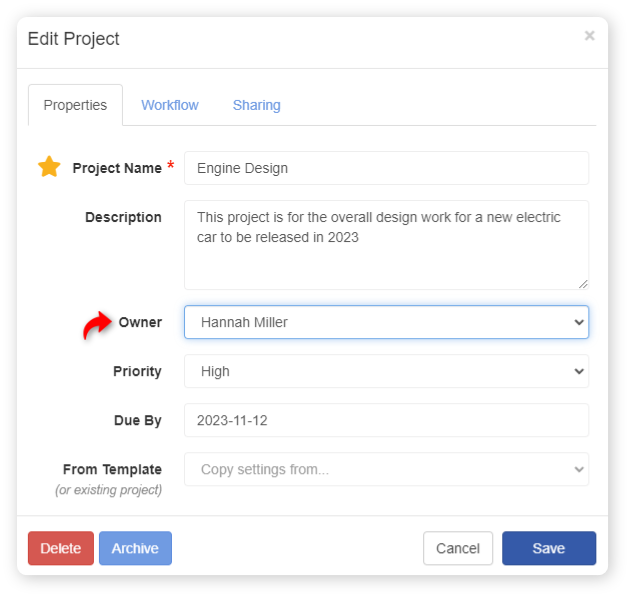
Product Structure (Tree View) Enhancements
On the Setting dialog you will see an option to toggle on displaying more details in the Tree View (pictured below). When this option is on, the card for each item will display the items Name, Part Number, Revision and Quantity.
When this option is off, you have a more compact view where only the Name is displayed with the Revision appended to it (enclosed in parenthesis), and the Quantity (if greater than 1) in a red bubble on the upper-right of the card.
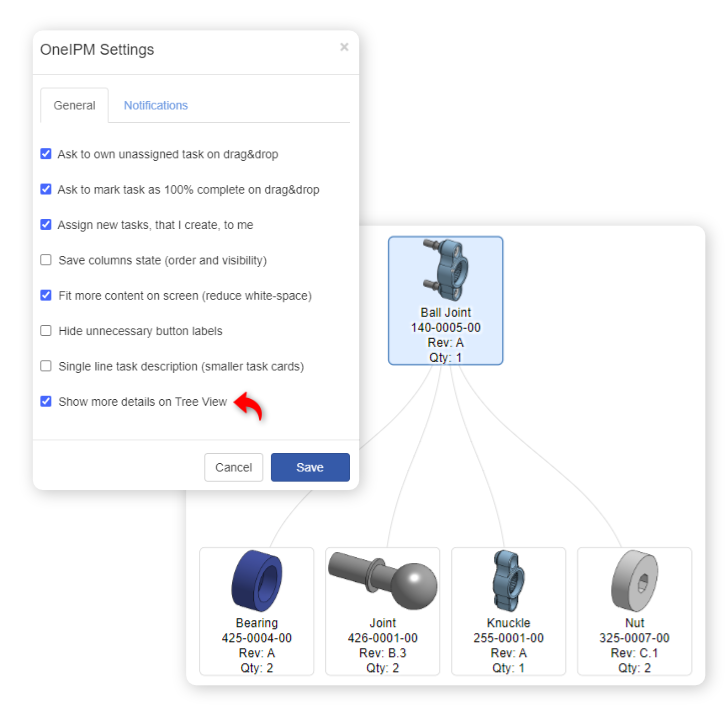
Stay tuned for more updates, and as always, make sure to watch the brief video below demonstrating some of the highlights from this latest release of OneIPM.